- Windows Virtual Desktop Web Client Download
- Windows Virtual Desktop Web Client Url
- Wvd Remote Desktop Client
You can access Windows Virtual Desktop resources on devices with Windows 10, Windows 10 IoT Enterprise, and Windows 7 using the Windows Desktop client.
Important
We released version 1.2.1364 of the Windows Desktop client for Windows Virtual Desktop. In this update, we made the following changes: Fixed an issue where single sign-on (SSO) didn't work on Windows 7. Web client 2; Security 2; Remote Desktop Services 2; virtual 2; RDP 2; Windows Virtual Desktop. Remote Desktop Services 2; OneDrive 2; MSIX 2; Announcement 2; Conditional access 2; desktop 2; session host 2; Monitors 2; appattach 2; MFA 2; Azure Files 2; Apps 1; GPU 1; rdsh 1; task scheduler 1; svia@sgadvisors.com 1; MDATP 1; create a. New in 2018 the Microsoft Remote Desktop Web Client lets you run any Windows line of business desktop applications in a browser.Find Out More About Hosted.
This does not support Window 8 or Windows 8.1.
Windows Virtual Desktop Web Client Download
This only supports Azure Resource Manager objects, to support objects without Azure Resource Manager, see Connect with Windows Desktop (classic) client.
Hello, I have recently setup WVD with Windows 10 as well as Windows 7. While testing out resource redirection, I have seen that it works if connect with Remote Desktop app but not with HTML5 Web client. I mean I can see my local drives if I use remote desktop but not with web client. Is it be design.
This does not support the RemoteApp and Desktop Connections (RADC) client or the Remote Desktop Connection (MSTSC) client.
Install the Windows Desktop client
Download the client based on your Windows version:
During installation to determine access, select either:
- Install just for you
- Install for all users of this machine (requires admin rights)
To launch the client after installation, use the Start menu and search for Remote Desktop.
Subscribe to a Workspace
To subscribe to a Workspace, choose to either:
- Use a work or school account and have the client discover the resources available for you
- Use the specific URL of the resource
To launch the resource once subscribed, go to the Connection Center and double-click the resource.
Tip
To launch a resource from the Start menu, you can find the folder with the Workspace name or enter the resource name in the search bar.
Use a user account
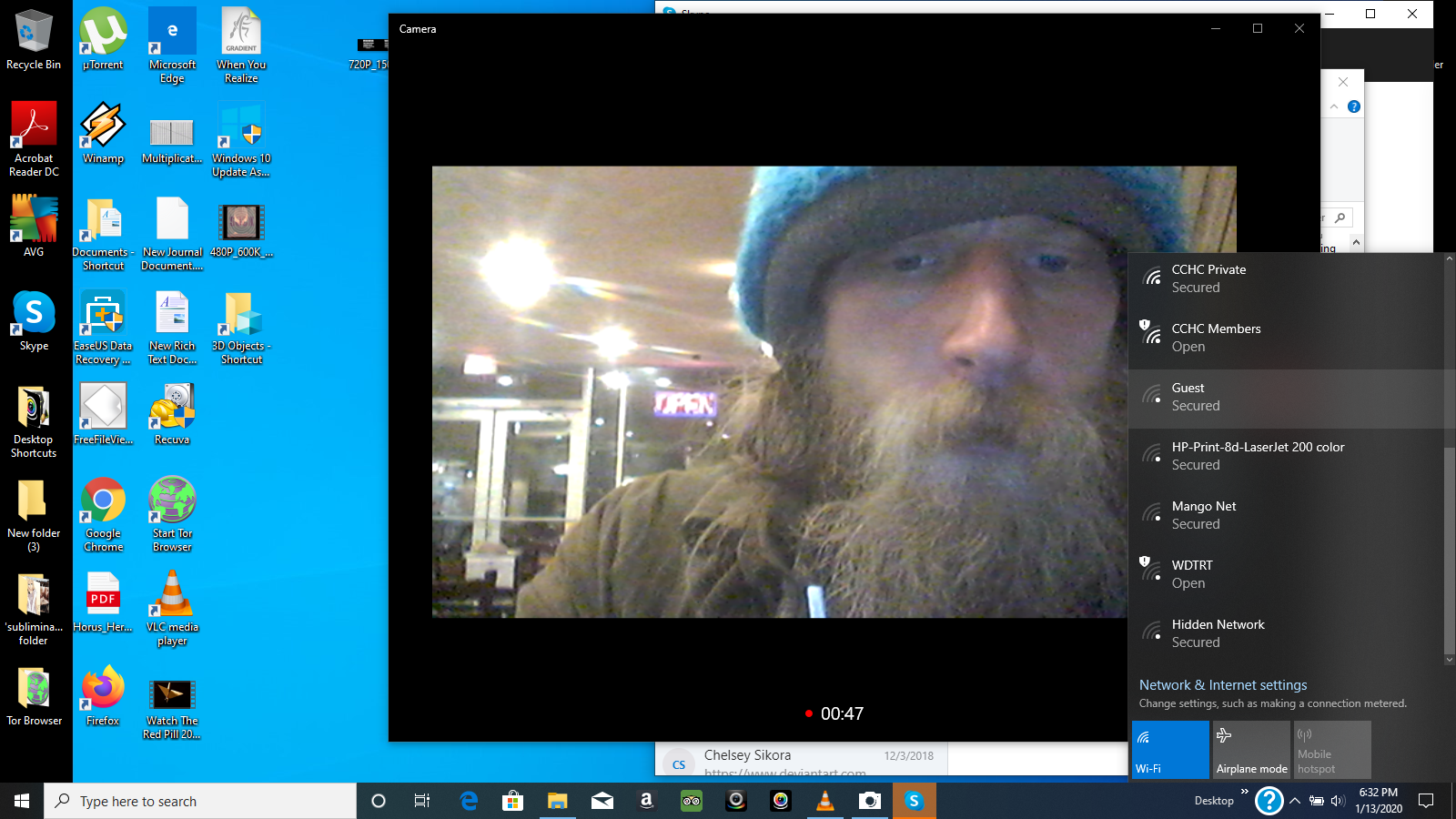
- Select Subscribe from the main page.
- Sign in with your user account when prompted.
The resources grouped by workspace will appear in the Connection Center.
Note
The Windows client automatically defaults to Windows Virtual Desktop (classic).
However, if the client detects additional Azure Resource Manager resources, it adds them automatically or notifies the user that they're available.
Use a specific URL
Select Subscribe with URL from the main page.
Enter either the Workspace URL or an email address:
- For Workspace URL, use the URL provided by your admin.
Available Resources URL Windows Virtual Desktop (classic) https://rdweb.wvd.microsoft.com/api/feeddiscovery/webfeeddiscovery.aspxWindows Virtual Desktop https://rdweb.wvd.microsoft.com/api/arm/feeddiscoveryWindows Virtual Desktop (US Gov) https://rdweb.wvd.azure.us/api/arm/feeddiscovery- For Email, use your email address.
The client will find the URL associated with your email, provided your admin has enabled email discovery.
Select Next.
Sign in with your user account when prompted.
The resources grouped by workspace will appear in the Connection Center.
Next steps
To learn more about how to use the client, check out Get started with the Windows Desktop client.
If you're an admin interested in learning more about the client's features, check out Windows Desktop client for admins.
-->Important
This content applies to Windows Virtual Desktop with Azure Resource Manager Windows Virtual Desktop objects. If you're using Windows Virtual Desktop (classic) without Azure Resource Manager objects, see this article.
The web client lets you access your Windows Virtual Desktop resources from a web browser without the lengthy installation process.
Note
The web client doesn't currently have mobile OS support.
Supported operating systems and browsers
While any HTML5-capable browser should work, we officially support the following operating systems and browsers.
| Browser | Supported OS | Notes |
|---|---|---|
| Microsoft Edge | Windows | |
| Internet Explorer | Windows | Version 11 or later |
| Apple Safari | macOS | |
| Mozilla Firefox | Windows, macOS, Linux | Version 55 or later |
| Google Chrome | Windows, macOS, Linux, Chrome OS |
Access remote resources feed
In a browser, navigate to the Azure Resource Manager-integrated version of the Windows Virtual Desktop web client at https://rdweb.wvd.microsoft.com/arm/webclient and sign in with your user account.
Note
If you're using Windows Virtual Desktop (classic) without Azure Resource Manager integration, connect to your resources at https://rdweb.wvd.microsoft.com/webclient instead.
If you're using the US Gov portal, use https://rdweb.wvd.azure.us/arm/webclient/index.html.
Note
Windows Virtual Desktop Web Client Url
If you've already signed in with a different Azure Active Directory account than the one you want to use for Windows Virtual Desktop, you should either sign out or use a private browser window.
After signing in, you should now see a list of resources. You can launch resources by selecting them like you would a normal app in the All Resources tab.
Next steps
Wvd Remote Desktop Client
To learn more about how to use the web client, check out Get started with the Web client.
