Microsoft Remote Desktop is an awesome remote desktop Android app for your convenience no matter where you stay. It is capable of doing any administrative work on your Windows devices and runs the virtual app from a distance giving you secure and easy access. It helps you to maintain your busy and productive life at ease. Here’s an example of Using Android Remote Desktop to access a Windows 10 PC. We have covered several ways to achieve a remote connection from using Microsoft’s built-in RDP apps to using third.
- The easiest way to Enable Remote Desktop connection in Windows 10 is by going to Settings on your computer. Go to Settings System.
- PC Remote PC Remote runs on Windows XP/7/8/10 and can be used to control your PC from Android via Bluetooth or Wifi. PC Remote is easy to connect and packs a ton of features and its server-side.
Applies to: Android 7.0 and later
You can use the Remote Desktop client for Android to work with Windows apps and desktops directly from your Android device or a Chromebook that supports the Google Play Store.
This article will show you how to get started using the client. If you have any additional questions, make sure to check our FAQ.
Note
- Curious about the new releases for the Android client? Check out What's new for the Android client.
- The Android client supports devices running Android 6.0 and later, as well as Chromebooks with ChromeOS 53 and later. Learn more about Android applications on Chrome at Chrome OS Systems Supporting Android Apps.
Download the Remote Desktop client
Here's how to set up the Remote Desktop client on your Android device:
- Download the Microsoft Remote Desktop client from Google Play.
- Launch RD client from your list of apps.
- Add a Remote Desktop connection or remote resources. Remote Desktop connections let you connect directly to a Windows PC and remote resources to access apps and desktops published to you by an admin.
Add a Remote Desktop connection

Now that you have the client on your device, you can add Remote Desktop connections to access your remote resources.
Before you add a connection, if you haven't done so already, set up your PC to accept remote connections.
To add a Remote Desktop connection:
In the Connection Center, tap +, and then tap Desktop.
Enter the name of the remote PC into PC name. This name can be a Windows computer name, an Internet domain name, or an IP address. You can also append port information to the PC name (for example, MyDesktop:3389 or 10.0.0.1:3389). This field is the only required field.
Select the User name you use to access the Remote PC.
- Select Enter every time for the client to ask for your credentials every time you connect to the remote PC.
- Select Add user account to save an account that you use frequently so you don't have to enter credentials every time you sign in. To learn more about user accounts, see Manage your user accounts.
You can also tap on Show additional options to set the following optional parameters:
- In Friendly name, you can enter an easy-to-remember name for the PC you're connecting to. If you don't specify a friendly name, the PC name is displayed instead.
- The Gateway is the Remote Desktop gateway you'll use to connect to a computer from an external network. Contact your system administrator for more information.
- Sound selects the device your remote session uses for audio. You can choose to play sound on your local device, the remote device, or not at all.
- Customize display resolution sets the resolution for the remote session. When turned off, the resolution specified in global settings is used.
- Swap mouse buttons switches the commands sent by right and left mouse gestures. Ideal for left-handed users.
- Connect to admin session lets you connect to an admin session on the remote PC.
- Redirect local storage enables local storage redirection. This setting is disabled by default.
When you're done, tap Save.

Need to edit these settings? Tap the More options menu (...) next to the name of the desktop, and then tap Edit.

Want to remove the connection? Again, tap the More options menu (...), and then tap Remove.
Tip
If you get an error name '0xf07' that says something like 'We couldn't connect to the remote PC because the password associated with the user account has expired,' try again with a new password.
Add remote resources
Remote resources are RemoteApp programs, session-based desktops, and virtual desktops published by your admin. The Android client supports resources published from Remote Desktop Services and Windows Virtual Desktop deployments.
To add remote resources:
- In the Connection Center, tap +, and then tap Remote Resource Feed.
- Enter the Feed URL. This URL can be a URL or an email address:
- The URL is the RD Web Access server provided to you by your admin. If accessing resources from Windows Virtual Desktop, you can use one of the following URLs depending on which version you're using:
- If you're using Windows Virtual Desktop (classic), use:
https://rdweb.wvd.microsoft.com/api/feeddiscovery/webfeeddiscovery.aspx. - If you're using Windows Virtual Desktop, use:
https://rdweb.wvd.microsoft.com/api/arm/feeddiscovery.
- If you're using Windows Virtual Desktop (classic), use:
- If you plan to use Email, enter your email address in this field. Filling out this field tells the client to search for an RD Web Access server associated with your email address if it was configured by your admin.
- The URL is the RD Web Access server provided to you by your admin. If accessing resources from Windows Virtual Desktop, you can use one of the following URLs depending on which version you're using:
- Tap Next.
- Provide your sign-in information when prompted. The credentials you should use can vary based on the deployment and can include:
- The User name that has permission to access the resources.
- The Password associated with the user name.
- Additional factor, which you may be prompted for a if authentication was configured that way by your admin.
- When you're done, tap Save.
The remote resources will be displayed in the Connection Center.
Remove remote resources
To remove remote resources:
- In the Connection Center, tap the overflow menu (...) next to the remote resource.
- Tap Remove.
- Confirm you've removed the resource.
Pin a connection to your home screen
The Remote Desktop client supports using the Android widget feature to pin connections to your home screen. The widget adding process depends on which type of Android device and Android OS version you're using.
To add a widget:
- Tap Apps to launch the apps menu.
- Tap Widgets.
- Swipe through the widgets and look for the Remote Desktop icon with the description: Pin Remote Desktop.
- Tap and hold that Remote Desktop widget and move it to the home screen.
- When you release the icon, you'll see the saved remote desktops. Choose the connection that you want to save to your home screen.
Now you can start the remote desktop connection directly from your home screen by tapping it.
Note
If you rename the desktop connection in the Remote Desktop client, its pinned label won't update.
Manage general app settings
To change the general app settings, go to the Connection Center, tap Settings, and then tap General.
Remote Desktop Android App
You can set the following general settings:
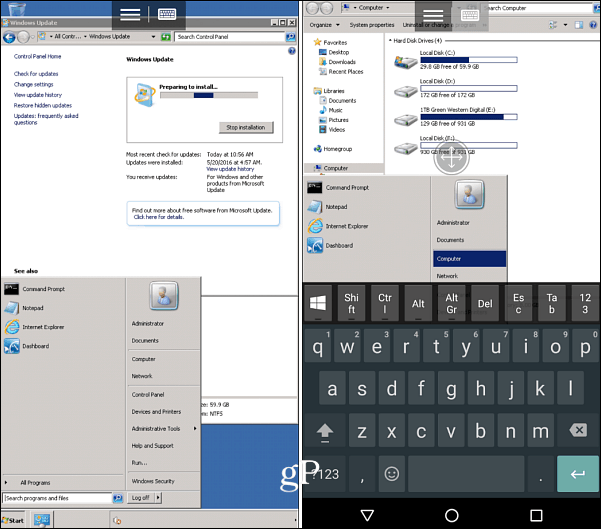
- Show desktop previews lets you see a preview of a desktop in the Connection Center before you connect to it. This setting is enabled by default.
- Pinch to zoom remote session lets you use pinch-to-zoom gestures. If the app you're using through Remote Desktop supports multi-touch (introduced in Windows 8), disable this feature.
- Enable Use scancode input when available if your remote app doesn't respond properly to keyboard input sent as scancode. Input is sent as unicode when disabled.
- Help improve Remote Desktop sends anonymous data about how you use Remote Desktop for Android to Microsoft. We use this data to improve the client. To learn more about our privacy policy and what kinds of data we collect, see the Microsoft Privacy Statement. This setting is enabled by default.
Manage display settings
To change the display settings tap Settings, and then tap Display from the Connection Center.
You can set the following display settings:
Orientation sets the preferred orientation (landscape or portrait) for your session.
Note
If you connect to a PC running Windows 8 or earlier, the session won't scale correctly if the orientation of the device changes. To make the client scale correctly, disconnect from the PC, then reconnect in the orientation you want to use. You can also ensure correct scaling by using a PC with Windows 10 instead.
Resolution sets the remote resolution you want to use for desktop connections globally. If you have already set a custom resolution for an individual connection, this setting won't change that.
Note
When you change the display settings, the changes only apply to new connections you make after the you changed the setting. To apply your changes to the session you're currently connected to, refresh your session by disconnecting and reconnecting.
Manage your RD Gateways
A Remote Desktop Gateway (RD Gateway) lets you connect to a remote computer on a private network from anywhere on the Internet. You can create and manage your gateways using the Remote Desktop client.
To set up a new RD Gateway:
- In the Connection Center, tap Settings, and then tap Gateways.
- Tap + to add a new gateway.
- Enter the following information:
- Enter the name of the computer you want to use as a gateway into Server name. This name can be a Windows computer name, an Internet domain name, or an IP address. You can also add port information to the server name (for example: RDGateway:443 or 10.0.0.1:443).
- Select the User account you'll use to access the RD Gateway.
- Select Use desktop user account to use the same credentials that you specified for the remote PC.
- Select Add user account to save an account that you use frequently so you don't have to enter credentials every time you sign in. For more information, see Manage your user accounts.
To delete an RD Gateway:
- In the Connection Center, tap Settings, and then tap Gateways.
- Tap and hold a gateway in the list to select it. You can select multiple gateways at once.
- Tap the trash can to delete the selected gateway.
Manage your user accounts
You can save user accounts to use whenever you connect to a remote desktop or remote resources.
To save a user account:
- In the Connection Center, tap Settings, and then tap User accounts.
- Tap + to add a new user account.
- Enter the following information:
- The User Name to save for use with a remote connection. You can enter the user name in any of the following formats: user_name, domainuser_name, or user_name@domain.com.
- The Password for the user you specified. Every user account that you want to save to use for remote connections needs to have a password associated with it.
- When you're done, tap Save.
To delete a saved user account:
- In the Connection Center, tap Settings, and then tap User accounts.
- Tap and hold a user account in the list to select it. You can select multiple users at the same time.
- Tap the trash can to delete the selected user.
Start a Remote Desktop connection
Now that you've set up your Remote Desktop Android client, let's learn how to start a Remote Desktop session.
To start a session:
- Tap the name of your Remote Desktop connection to start the session.
- If you're asked to verify the certificate for the remote desktop, tap Connect. You can also select Don't ask me again for connections to this computer to always accept the certificate by default.
Use the connection bar
The connection bar gives you access to additional navigation controls. By default, the connection bar is placed in the middle at the top of the screen. Drag the bar to the left or right to move it.
- Pan Control: The pan control enables the screen to be enlarged and moved around. Pan control is only available for direct touch.
- To show the pan control, tap the pan icon in the connection bar to display the pan control and zoom the screen. Tap the pan icon again to hide the control and return the screen to its original size.
- To use the pan control, tap and hold it, then drag it in the direction you want to move the screen.
- To move the pan control, double-tap and hold it to move the control around on the screen.
- Additional options: Tap the additional options icon to display the session selection bar and command bar.
- Keyboard: Tap the keyboard icon to display or hide the keyboard. The pan control is displayed automatically when the keyboard is displayed.
Use the session selection bar
You can have multiple connections open to different PCs at the same time. Tap the connection bar to display the session selection bar on the left side of the screen. The session selection bar lets you view your open connections and switch between them.
When you're connected to remote resources, you can switch between apps within that session by tapping the expander menu ( > ) and choosing from the list of available items.
To start a new session within your current connection, tap Start New, then choose from the list of available items.
To disconnect a session, tap X in the left side of the session tile.
Use the command bar
Tap the connection bar to display the command bar on the right side of the screen. On the command bar, you can switch between mouse modes (direct touch and mouse pointer) or tap the Home button to return to the Connection Center. You can also tap the Back button to return to the Connection Center. Returning to the Connection Center won't disconnect your active session.
Touch gestures and mouse modes
The Remote Desktop for Android client uses standard touch gestures. You can also use touch gestures to replicate mouse actions on the remote desktop. The following table explains which gestures match which mouse actions in each mouse mode.
Note
Native touch gestures are supported in Direct Touch mode in Windows 8 or later.
| Mouse mode | Mouse action | Gesture |
|---|---|---|
| Direct touch | Left-click | Tap with one finger |
| Direct touch | Right-click | Tap with one finger and hold, then release |
| Mouse pointer | Zoom | Use two fingers and pinch to zoom out or move fingers apart to zoom in. |
| Mouse pointer | Left-click | Tap with one finger |
| Mouse pointer | Left-click and drag | Double-tap and hold with one finger, then drag |
| Mouse pointer | Right-click | Tap with two fingers |
| Mouse pointer | Right-click and drag | Double-tap and hold with two fingers, then drag |
| Mouse pointer | Mouse wheel | Tap and hold with two fingers, then drag up or down |
Join the Beta channel
If you want to help us test new builds or find issues in upcoming version updates before they're released, you should join our Beta channel. Enterprise admins can use the Beta channel to validate new versions of the Android client for their users.
To join the Beta, download our Beta client and give consent to access preview versions and download the client. You'll receive preview versions directly through the Google Play Store.
Setting up a remote desktop allows you to access your computer wherever you are and control it as if you were directly in front of the keyboard. By using the built-in Remote Desktop Connection app in Windows 10, you can troubleshoot issues, access files, and so much more. Here’s how to set up a remote desktop in Windows 10 and how to remotely access another computer over the internet.
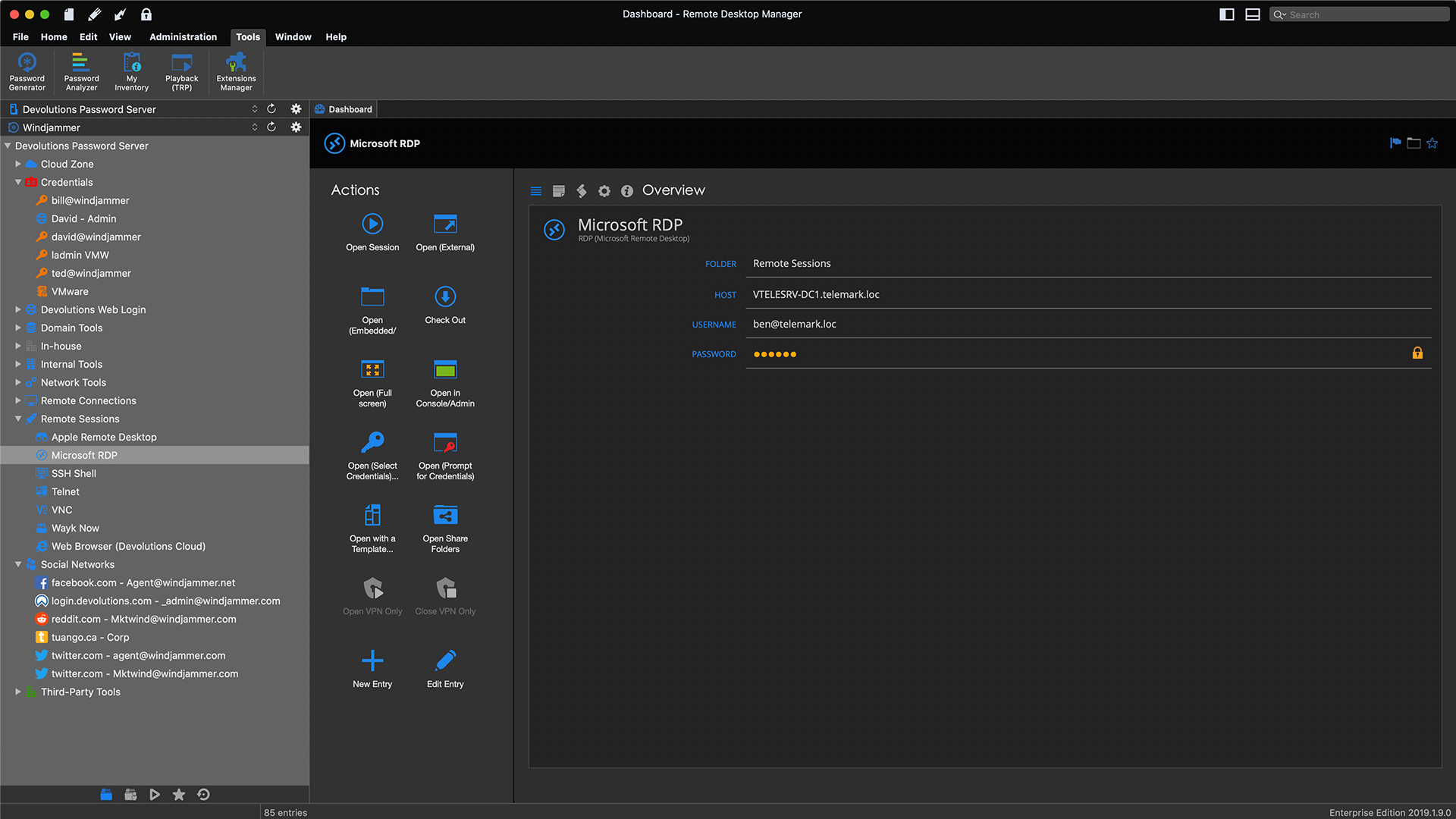
How to Set Up Remote Desktop Windows 10
To set up a remote desktop in Windows 10, go to Settings > System > Remote Desktop. Then turn on the slider for Enable Remote Desktop. Next, search Settings for Allow an app through Windows firewall and enable the Remote Desktop app for Private and Public.
Note: You can only run the Remote Desktop Connection app if you are using Windows 10 Professional or Enterprise. If you are using Windows 10 Home edition, check out our guide on how to use Quick Assist to remotely control a computer.
- Click the Windows Start button. This is the button with the Windows logo in the bottom-left corner of your screen. Do this from the host computer (or the computer you will be trying to access remotely).
- Then click Settings. This is the gear-shaped icon just above the power button.
- Next, click System.
- Then click Remote Desktop in the left sidebar. You can find this by scrolling down. It is the icon that looks like greater than and less than signs pointing at each other.
- Next, click the slider next to Enable Remote Desktop. This will cause a new window to pop up.
- Then click Confirm. A pop-up box appears asking you if you would like to enable remote desktop. It also reminds you that doing so will allow you and other users in your User accounts to connect to the PC remotely. Then you will need to change your firewall settings in order to access another computer over the internet.
- Next, type firewall into the search bar of the Settings window. You can do this by clicking the search box that says Find a setting at the top of the left sidebar. Once you type firewall, you will see search results populated under the search bar.
- Then choose Allow an app through Windows firewall. If you don’t see this option, click Show All, and then select it from the list.
- Then click Change settings. Initially, the apps and the checkboxes beside them will be grey or disabled. Once you click Change settings, they will turn black and become enabled.
- Tick the Private and Publiccheckboxes to the right of Remote Desktop. Make sure both that the boxes under the Private and Public columns are checked.
- Finally, click OK.
Microsoft Remote Desktop For Android
Once you enable your remote desktop and allow the app to communicate through your firewall, you can access that computer over the internet. Here’s how:
How to Remotely Access Another Computer Over the Internet
There are two ways you can remotely access another computer over the internet – depending on whether you’re on the same network or not. If you are accessing another computer within the same network, you just need to know the PC name. If otherwise, you need to know your public IP and set up port forwarding.
How to Remotely Access Another Computer Over the Internet Within Your Network
To remotely access another computer within your network over the internet, open the Remote Desktop Connection app and enter that computer’s name, and your username and password.
- Click the magnifying glass icon in the bottom-left corner of your screen. Do this from the computer you want to access over the internet.
- Then type About into the search bar and click Open.
- Next, copy your computer’s name. You can find this next to Device name. You can either write this name down, or copy and paste it into a text document, an email, or any other method that you want.
Note: If this name is too complicated, you can click the Rename this PC button below. This lets you choose your own name for your PC.
- Then open the Windows search bar and type remote desktop connection. This is the magnifying glass icon in the bottom-left corner of your screen.Do this from the client computer or the computer that you will use to establish the remote connection.
- Next, click Open.
- Then click Show Options. You can see this in the bottom-left corner of the window.
- Next, enter the computer’s name. This is the name that you copied down in the previous steps.
- Also, enter the username. If this information is filled in already, make sure it is correct. You can find your username by going to Settings > Accounts. Then you will see your username under your profile image.
- Then click Connect.
Note: You can also change additional settings by clicking the Display, Local Resources, Experience, and Advanced tabs.
- Next, enter your computer’s password and click OK. This is the password that you use to sign in to the computer when you are on the lock screen.
Note: You might encounter a prompt asking you if you want to connect even if the identity of the remote computer cannot be identified. Just click on Yes.
- Finally, wait for the remote connection to be configured. After the step above, you will see a green progress bar. Wait for it to complete. Briefly, you will see a black window which turns to blue. Once the remote connection is successfully established, you will see a view of the computer you’re trying to access.
Android Tablet Remote Desktop Windows 10
How to Remotely Access Another Computer Outside Your Network
Rdp Android To Windows 10
- Open a web browser. Do this from the host computer or the computer you will be trying to access remotely.
- Then type what is my IP into the address bar.
- Next, copy the public IP address listed. Your public IP address will be a series of numbers separated by periods.
Note: Do not share your public IP address with anyone you don’t trust. They can use this information to hack your computer and steal your personal information, such as bank details.
- Then open TCP port 3389 on your router. If you don’t know how to do this, check out our step-by-step guide on how to port forward.
Note: You should also set a static IP address for the computer you are trying to access. If you want to know how to set a static IP address for your Windows 10 PC, check out our step-by-step guide here.
- Next, open the Remote Desktop Connection app. Do this from the client computer (or the one you will use to remotely control the host computer).
- Enter your public IP address in the Computer field. This will be the public IP address you copied down earlier.
- Then click Connect.
- Enter your credentials. On the Windows Security page, type in the username and password of your remote server.
- Click OK.
Note: You might encounter a prompt asking you if you want to connect even if the identity of the remote computer cannot be identified. Just click on Yes.
- Finally, wait for the remote connection to be configured. After the step above, you will see a green progress bar. Wait for it to complete. Briefly, you will see a black window which turns to blue. Once the remote connection is successfully established, you will see a view of the computer you’re trying to access.
If you’re looking for a less complicated way of accessing your computer remotely, check out our article on how to remotely control a Windows 10 or Mac computer.
Was this article helpful?
Related Articles
