Todoist is a flexible tool with a lot of more or less hidden features. Here is a list of Todoist tips, possibly with a bunch of things you didn’t know was possible in Todoist.
Select Add task below. Press Alt + Shift + → to turn the task into a sub-task. Enter the task's name and any details you want to add. Click Add Task or press Enter to save the task. When a Microsoft To-Do update, determine the status whether equals to 'completed'. If it is, List all tasks in the Planner. Then use the Filter query to find the same task according to the task title (If you create the same title in planner task) Then use the ID of the return of Filter query to update the task. Hope it could help you something.
Todoist tips no 1: Group your tasks with a heading
Start the task name with an asterisk followed by a space. “* Meeting preparations” This will create a Todoist task without the usual circle in front of it.
Projects are nothing more than a collection of tasks and subtasks that you define. If you were working on a project to remodel your kitchen, for example, you might create a project in Todoist called “Kitchen Remodel” that would contain all of the tasks and subtasks required to complete the remodel. I just think Todoist is well-positioned to solve this problem. Right now, I use Todoist for “macro” tasks, things that are discrete non-immediate items (I can get to them throughout the day) that are worth taking out my phone and typing into the app. However, for these micro-tasks, it feels like too much effort to put them in Todoist. Tap the assign icon (only available in shared projects) to assign all selected tasks to a collaborator. Tap the three dots icon → Select Labels to add labels to (or remove labels from) all selected tasks. Tap the three dots icon → Complete Tasks to complete all selected tasks. Tap the three dots icon → Delete Tasks to delete all selected tasks.
Todoist tips no 2: Bookmark your list of completed tasks
Do you like to look at the list of completed tasks at the end of the day, or during your GTD weekly review? Add the link to your favorites/bookmarks in your browser. Here is the link: https://todoist.com/app?lang=en#activity%2Fnull%2Fnull%2Fitem%3Acompleted
Todoist tips no 3: Copy and paste images directly into a comment
Yes, it’s as simple as that just copy and paste a picture into a comment in Todoist.
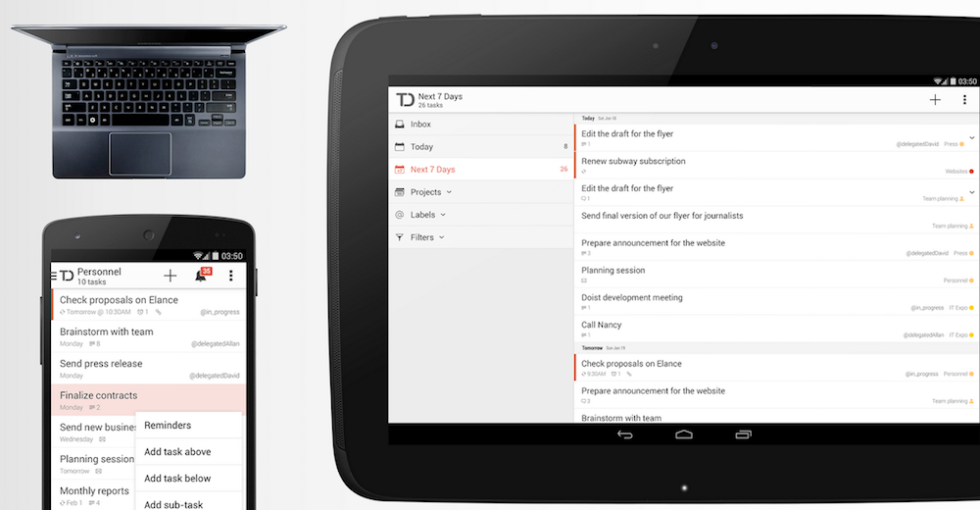
Todoist tips no 4: Work with multiple tasks
You can select multiple tasks by holding down the Shift or Ctrl key in Windows. By using the menu at the top, you can change projects, date and priority. From the More menu, you can also duplicate, archive, delete or change labels (contexts).
Todoist tips no 5: Use emojis
Todoist supports the use of emojis in project titles, task titles, task comments, and label titles.
Supported emojis can be found here:
Todoist tips no 6: Get good at using filters
Filters in Todoist is a powerful tool that can help you to both get an overview of the big picture, as well as to laser focus on what is important right now. Read my blog post to learn more.
The ultimate guide to Todoist filters
Read More
Todoist tips no 7: Add multiple tasks by using copy and paste
What is the easiest way to add multiple tasks to Todoist? Use a text editor.
- Start by making a list in your favorite text editor. It can be Word, TextPad, Evernote, or any other application.
- Make a list with each task on a separate line. Use hard return (Enter).
- Copy the text.
- Click + Add Task in Todoist. You then get a question, “Do you want to add X tasks?”
- Answer “Yes”. (If you answer “No” the text will be pasted as a continuous text in a single task.)
Todoist tips no 8: Make a heading with a colon
Create a task in Todoist followed by a “:”. This will create a task without the usual circle in front of it, followed by a colon. This is also a great way to make a heading for a list of subtasks.
Want to sign up for Todoist Premium?
In that case, I would appreciate if you use the below link. If you do that, I get two months Todoist Premium added to my account – with no extra cost for you. Thanks!
Sign up for Todoist Premium here
Todoist tips no 9: Create location-based reminders

Want to be reminded of something when you arrive a work? No problem. In Todoist you can set up reminders that are triggered when you leave or when you enter a location. See https://support.todoist.com/hc/en-us/articles/205348301-Reminders for how to set this up on different platforms.
Todoist tips no 10: Use project comments
Project comments is a very useful way to provide high-level comments about a project. You’ll find the project comments icon to the right of the project name.
Todoist tips no 11: Make it easy to use a project as a template
Re-using a project is easy using the project templates function. One way to speed up this process is to add the web link to a project in the project comments of the same project. To do this, do the following:
- Open the project you want to use as a template.
- In the top-righthand corner, click on the project actions icon.
- Select “Export as a template”.
- Click on the button “Export as shareable URL”.
- Select “Copy link to clipboard” and close the dialogue box.
- Click on the project comments icon.
- Paste the link and Click “Add comment”.
Now, all you have to do to re-use this project is to click on the link in the project comments and choose which project to import into.
The above example is for the web version, for other platforms, see https://support.todoist.com/hc/en-us/articles/208821185-Import-Export
Todoist tips no 12: Format text as bold or italic
Task titles, project titles, and comments can be formatted as bold, italic, or both. The formatting is done by using asterisks (*)
- Italic: “* Text *” = Text
- Bold: “** Text **” = Text
- Italic and bold: “*** Text ***” = Text
Todoist tips no 13: Insert links
Todoist support the use of links in project titles, task titles, and task comments. To insert a link, use this format:
“http://www.dandywithlens.com/ (The worlds best blog)” = The worlds best blog
Todoist tips no 14: Use keyboard shortcuts
Todoist Delete Completed Tasks
38 keyboard shortcuts that will improve productivity in Todoist and Evernote
Read More
Todoist See Completed Tasks
Todoist tips no 15: Insert code in comments
Todoist Complete Task Yesterday
If you need to insert code in the comments text, this is the way to do it:
- Inline code: ‘Insert code’
- Code block: ”’Insert code”’
Todoist Filter For Completed Tasks
Related
