Here's how to display hidden files and folders. Windows 10 In the search box on the taskbar, type folder, and then select Show hidden files and folders from the search results. Under Advanced settings, select Show hidden files, folders, and drives, and then select OK.
- How to Show Hidden Files on a Mac. Wednesday May 1, 2019 6:39 PM PDT by Tim Hardwick. All Mac systems contain hidden files and folders. These are often preceded by a full stop or a slash, and are.
- Method 3: Show hidden files by using Google Chrome. Google Chrome is the perfect browser for handling issues like this. It can help in un-hiding hidden files. Follow the steps below for showing the files: Step 1: Connect the USB drive.
Here's how to display hidden files and folders.
Windows 10
In the search box on the taskbar, type folder, and then select Show hidden files and folders from the search results.
Under Advanced settings, select Show hidden files, folders, and drives, and then select OK.
Windows 8.1
Swipe in from the right edge of the screen, then select Search (or if you're using a mouse, point to the upper-right corner of the screen, move the mouse pointer down, and then select Search).
Type folder in the search box, then select Folder Options from the search results.
Select the View tab.
Under Advanced settings, select Show hidden files, folders, and drives, and then select OK.
Windows 7
Select the Start button, then select Control Panel > Appearance and Personalization.
Select Folder Options, then select the View tab.
Under Advanced settings, select Show hidden files, folders, and drives, and then select OK.

Many people asked how to show hidden files in Windows 10. For some reasons, they want to know whether there are some files they need among all the hidden files or check out the hidden system related files. Whatever your purposes are, here are the 4 ways for how to see hidden files in Windows 10, hopefully, they’re effective. Let’s start to show hidden file in Windows 10.
Method #1. One scan to show all hidden files on your Windows 10 PC
The mission for every software tool is to ease people’s lives, making it very easy for people to find the right files, get the tasks done, summarizing as 'hit the mark'. To show hidden file in Windows 10, you can also get the help of software. Here in this article, I’d like to recommend iBeesoft Data Recovery. What is it? How does it work? Let’s see how to help you show hidden file on Mac or Windows PC.
iBeesoft data recovery software, as its name tells, it is able to recover data on the computer. Anything to do with the 'show hidden files in Windows 10'? Of course, it is able to scan the whole computer for all the selected file types, then display all the files it found, letting you preview all the hidden files before you saving them to any places on the computer. Here are some of its salient features:
Your Effective Windows 10 Show Hidden File Software
Show Hidden Files And Folders Control Panel

- Supports view hidden more than 500 file types, covering photos, videos, audio files, documents, emails and more.
- 2 scan mode: Quick Scan saves time and Deep Scan generate a better Windows 10 show hidden files result.
- Allows users to preview and save all found files to the pointed directory.
- Able to scan for lost files which are hidden on your Windows 10 PC and fully compatible with recover deleted files in Windows 10 even emptied recycle bin
Steps for How to Show Hidden Files in Windows 10
Download the software to show hidden files in Windows 10 now! Here are the simple steps for how to view all hidden files in Windows 10 with iBeesoft Data Recovery:
Step 1. Install the Windows 10 file display software
Click the download button to get the .exe file on your PC. Double-click it and follow the built-in wizard to install the software on your PC. It’s virus free and fully compatible with Windows 10. Never worry about anything.
Step 2. Select your hidden file types to scan
Launch the show hidden files in Window 10 software on your PC. From the main window, select file types to scan. By default, all supported files are selected. If you only want to show specific hidden file types, check them and uncheck the others. Click 'Start'.

Step 3. Select partition to scan
From the next window, you need to select the partition where the hidden files saved to scan. And then, click 'Scan', letting the software scan for the hidden files in Windows 10.
Step 4. View hidden files in Windows 10 and save
In the next window, you can see the software scan for the hidden files in Windows 10. After then, you can select the files to preview. When finding the target files, select them and click 'Recover' to save them on your computer.
Method #2. Show hidden files in Windows 10 via the control panel
By default, some important Windows 10 system files are hidden. You can show the hidden files via Control Panel.
Step 1. Click the start button at the bottom left, then click the 'Windows System'
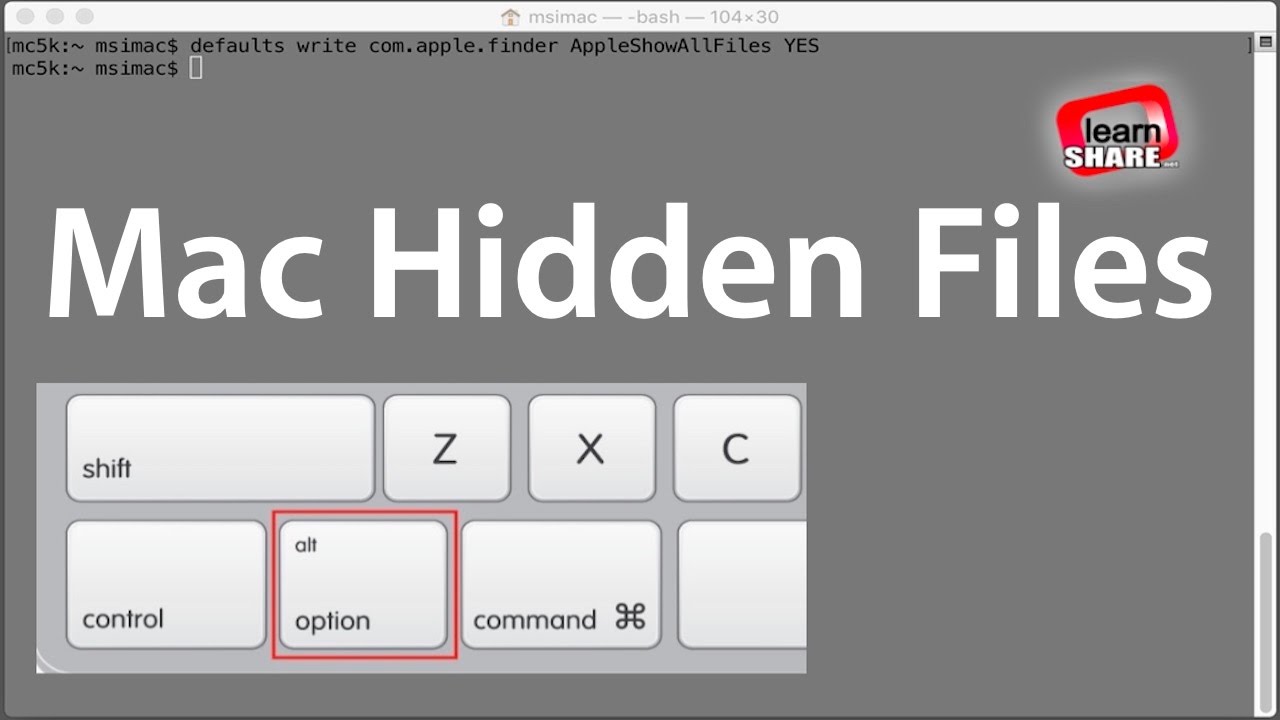
Step 2. Find 'Control Panel', and then select 'File Explorer'. Click 'View'.
Show Hidden Drives
Step 3. Scroll down and check 'Show hidden files, folders, and drives' and uncheck 'Hide protected operating system files (Recommended)'.
Show Hidden Files Android
Method #3. View hidden files in Windows 10 via File Explorer
Step 1. Click the 'Start' button at the bottom left, and find 'File Explorer'.
Step 2. Select the 'View' tab, check the 'Hidden items' to show hidden items.
Method #4. Show hidden files in Windows 10 via the command line
Show Hidden Files Application
If you know some computer techniques, you can try the command line to show hidden files in Windows 10 as well. Here are the steps:
Step 1. Hold the 'Windows' and press 'R' to show the Run dialogue box.
Step 2. Type 'regedit' and press 'Enter'. Navigate to: HEY_CURRENT_USER > Software > Microsoft > Windows > CurrenVersion > Explorer > Advanced
Hidden Files And Folders View
Step 3. 3. Set the value for 'Hidden' to '1' to show hidden files and set the value for 'ShowSuperHidden' to '1' to show operating system files
