The coronavirus outbreak has taken our workspace remote. When setting up your remote team, you’ll need a communication platform to help you connect, collaborate and manage your remote employees. Microsoft Teams is a favorite across the globe, allowing teams of any size to turn the platform into their dedicated workspace.
Managing a distributed workforce is hard. Missed conversations, constant back-and-forth, difficulty in collaboration— these are some of the challenges many teams are facing now as they go remote. However, you can set up Microsoft Teams in a way that it ensures better communication, increase efficiency, and avoid problems.
If you’re still figuring out how to work from home, our extensive guide to remote work will surely help you through it.
Here are 10 ways to manage your remote employees better on Microsoft Teams
Setting Up Your Workspace on Microsoft Teams to Better Manage Your Remote Employees
Remote control is very useful when troubleshooting, or when a series of actions need to occur on a remote PC that is challenging for the user. Instructions When presenting in Teams, you can click the Share icon and share your desktop, a window, or PowerPoint deck. When a guest or external user joins a teams meeting using browser, there is no prompt to sign in as no prompt for user and password. However when the same user uses a Teams Client, user is prompted for a work, school or Microsoft Account for example when using outlook / gmail accounts etc.
Your first priority when setting up Microsoft Teams is to ensure that it is set up for your team. Here are 6 steps you need to take to set up your workspace on Microsoft Teams and ensure your team has a space to connect, collaborate, and work:
1. Create separate teams and channels to organize conversations.
On this platform, a team is the larger group— either a specific department or the whole organization. A team is made up of channels where you can have conversations with your fellow teammates. Each channel may be created for a specific department, topic, or project.
Some organizations set up their Microsoft Teams with one team and the channels acting as departments and projects. Others— mostly medium-to-large-sized businesses— create multiple teams, each one for a specific department and add channels for smaller groups within their department or for project-based collaboration.

You can choose how you want to set up your team based on the size of your organization. Once set up add your teammates and use a ‘General’ channel to onboard and let them know how things are structured within this virtual workspace.
2. Set up a ‘Wiki’ to add guidelines and processes in place.
Since everyone is working from home, it’s harder to set rules and ensure work etiquette is followed. Set up a team wiki within Microsoft Teams, letting your team know the dos and don’ts of working remotely.
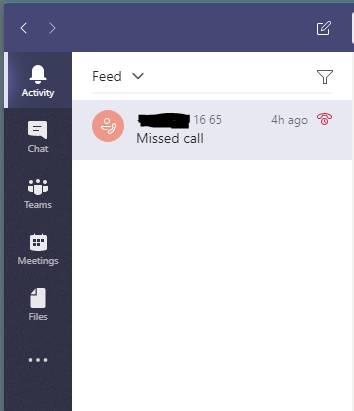
For instance, on the ‘General’ channel, you can list down employee guidelines and other need-to-know information for the entire team. Each channel can use the wiki tab to add guidelines relevant to the department or project they are working on. You can define the general process for that channel, ensuring everyone is aware of how work is approved.
With Wiki inbuilt, your team doesn’t have to search for specific guidelines or processes for their work. Instead, they can find it right within their virtual workspace.
3. Use Notes for collaboration and task management.
OneNote is built into Microsoft Teams and shows up as a tab named ‘Notes’ within your channels. This feature simplifies the way your team collaborates with others.
OneNote allows you to collaborate quickly, with its different features simplifying your work. It allows you to draw, sketch, highlight notes, and work on the same note with a fellow teammate. You can also use Notes to view and manage tasks that everyone within that team has on their plate without switching to a separate window for their task list.
Unlike Wiki, the ‘Notes’ tab is meant for more informal work— to collaborate, list tasks, and take quick notes. You can even use Notes to park ideas for later.
4. Add ‘Tabs’ for frequently used apps.
There are specific apps that are available right within Microsoft Teams. You can enable and add these apps as tabs within your channels. This is especially helpful if there are specific apps you use on a daily basis— like Trello or SurveyMonkey.

Set up frequently used apps within your channels so that your team doesn’t have to switch to another window every time they need to access it. By streamlining your work within Microsoft Teams, you can ensure that your remote employees don’t need to leave the virtual workspace to get stuff done.
5. Set up time tracking plug-ins like AttendanceBot.
One problem that many remote teams face is the inability to track employee time. Without your traditional methods of time tracking, like biometric scanners and manual attendance records, you need to find a virtual attendance system to manage your employees’ time. AttendanceBot is your solution to this.
The bot allows you to automate time tracking right within Microsoft Teams. Employees just need to check-in and out of work during the start and end of their workday. AttendanceBot records this in the backend and generates timesheets for you.
The bot also manages leave approvals, taking such conversations out of your inbox. Employees just need to send a message to the bot asking for leave for the specific number of days. The approval request is sent to the employee’s manager. Once approved, the bot sends a notification to you, informing you about this leave approval. It also records the leave in the backend, simplifying how employees can take leaves.
Set up AttendanceBot within Microsoft Teams to easily manage your employees’ work hours and keep them accountable.
Further Reading: Guide to Using AttendanceBot for Remote Working Teams
6. Centralize your files with Sharepoint.
Your files need to be organized in one space. When working remotely, file management is crucial to ensure you can work quicker and better. Set up Sharepoint to keep your files centralized and easy to access. The platform integrates with Microsoft Teams, functioning as a file management and sharing platform for your team.
With Sharepoint, you can share files and resources with anyone in the team. The platform looks like a hub of files and you can organize it into headings to simplify your team’s search for specific files. You can share files on channels, making it easier for employees to discuss their work and provide feedback without leaving their workspace.
Remote Control Pc Microsoft Teams
7. Provide guidelines for better communication.

It may seem pointless to tell your team how to communicate on your Teams workspace but by setting down your guidelines, you can ensure everyone’s on the same page and avoid miscommunication. Here are a few guidelines you need to keep in mind:
- Where your team should conduct conversations.
- Using direct messages and particularly, not using it for work conversations.
- How and where to add files on Sharepoint.
- Using AttendanceBot for time tracking
- Ensuring off-hours when notifications can be switched off.
You can also document these guidelines within your team wiki.
8. Conduct weekly meetings within Teams.
Ensure that weekly meetings are commonplace within your team. Since everyone is working from home, a weekly meeting can help align work, understand blockers, define the next steps for work being done, and avoid delays in work.
Although many departments often have daily meetings due to their workload, you may find that some smaller teams don’t set up calls and instead just discuss work via chat. By setting a rule to hold a weekly video conference, you can encourage them to work together virtually.
Microsoft Teams has in-built audio and video call features. Your team can hop onto a call and easily conduct their meetings within Teams. Calls can be placed within a channel or with specific teammates by manually adding to them to the call.
9. Automate different tasks with third-party plug-ins.
As an HR, you need different kinds of apps to help you manage your multiple roles and tasks. Microsoft’s App Directory allows you to plug-in apps right within your Microsoft Teams workspace to help you with different requirements. From automating HR tasks to managing finance, these apps can power your working day and simplify your work.
Here are 8 Microsoft Teams apps you can set up to boost your productivity.
10. Collaborate and receive feedback using @mention.
You may have set up multiple channels to organize your conversations but your workspace is bound to get noisy. With multiple discussions going on at the same time, it would be hard to track which conversations you do need to join.
Here’s a pro-tip for your employees: Use @mention to mention and tag employees, adding them to a specific discussion. This way, those who need to provide feedback and suggestions can be notified. Moreover, you can also use threads to keep a conversation from overflowing in your channel.
Manage your Remote Employees Effectively with Microsoft Teams!
The COVID-19 pandemic has taken us all remote but with tools like Microsoft Teams, it’s easier for you to manage your distributed workforce. We hope this helped you set up a workspace to enable your team to work better and ensure you have the tools, tips, and best practices you need to manage your remote employees.
See Full List On Docs.microsoft.com

Give Control Doesn't Work When You Share Screen In Teams ...
Working remotely comes with its own set of challenges but by setting up smart systems and tactics, you can manage your remote team easily.
