AnyConnect client profiles are downloaded to clients along with the VPN AnyConnect client software. These profiles define many client-related options, such as auto-connect on startup and auto-reconnect, and whether the end-user can change the option from the AnyConnect client preferences and advanced settings.
- Cisco Anyconnect Secure Mobility Vpn
- Cisco Anyconnect Secure Mobility Client Connection Unidentified Network
- Cisco Anyconnect Secure Mobility Client Connection Attempt Has Failed
- Cisco Anyconnect Secure Mobility Client Connection Disabled
- Cisco Anyconnect Secure Mobility Client Connection
Cisco Anyconnect Secure Mobility Vpn
If you configure a fully-qualified hostname (FQDN) for the outside interface when configuring the remote access VPN connection, the system creates a client profile for you. This profile enables the default settings. You must create and upload VPN AnyConnect client profiles only if you want non-default behavior. Note that client profiles are optional: if you do not upload one, AnyConnect clients will use default settings for all profile-controlled options.
Note: You must include the FTDdevice’s outside interface in the VPN profile’s server list for the AnyConnect client to display all user-controllable settings on the first connection. If you do not add the address or FQDN as a host entry in the profile, then filters do not apply for the session. For example, if you create a certificate match and the certificate properly matches the criteria, but you do not add the device as a host entry in that profile, the certificate match is ignored.
You can also create AnyConnect client profile objects while editing a profile property by clicking the Create New AnyConnect Client Profile link shown in the object list.
Before you begin
Cisco Anyconnect Secure Mobility Client Connection Unidentified Network

Before you can upload VPN AnyConnect client profiles, you must do the following.
Solved: Hello all, this is my first post and I hope that somebody can help me with my problem. I'm trying to install AnyConnect Secure Mobility Client 3.0.3054 on my PC (Windows 7 professional, 32-bit operating system) and I get the following. In fact, the new Cisco AnyConnect Secure Mobility Client v4.x works in Windows, Mac OS X, and even Linux. It new AnyConnect is way better than the previous Cisco VPN client. Earlier, Cisco VPN client only supported only the IPsec VPN option. The same company also offers Cisco packet tracer offline installer to download. Connection Established The Cisco AnyConnect Secure Mob W Client has successfully connected The connection can be controlled from the tray icon, WebLaunch Platform Detection - Java Detection - Java - Download - Connected Circled in the image below: Help Download AnyConnect Secure Mobility Client AnyConnect Secure Mobili Client Downloade The.
- Download and install the stand-alone AnyConnect “Profile Editor - Windows / Standalone installer (MSI).” The installation file is for Windows only and has the file name anyconnect-profileeditor-win-<version>-k9.msi, where <version> is the AnyConnect version. For example, anyconnect-profileeditor-win-4.3.04027-k9.msi. You must also install Java JRE 1.6 (or higher) before installing the profile editor. Obtain the AnyConnect profile editor from https://software.cisco.com/download/home/283000185 in the AnyConnect Secure Mobility Client category.
- Use the profile editor to create the profiles you need. You should specify the hostname or IP address of the outside interface in the profile. For detailed information, see the editor’s online help.

The following procedure explains how you can create and edit objects directly through the Objects page:
Create an AnyConnect Client Profile Object

- In the CDO navigation bar at the left, click Objects.
- Click the blue plus button.
- Click RA VPN Objects (ASA & FTD) > AnyConnect Client Profile.
- In the ObjectName field, enter a name for the AnyConnect client profile.
- Click Browse and select the file you created using the Profile Editor.
- Click Open to upload the profile.
- Click Add to add the object.
| This article refers to the Cisco AnyConnect VPN. If you're looking for information on the Prisma Access VPN Beta that uses the GobalConnect app, see: Prisma Access VPN Landing Page. If you're not sure which service you're using, see: How do I know if I'm using the Cisco AnyConnect VPN or the Prisma Access VPN? |
Cisco Anyconnect Secure Mobility Client Connection Attempt Has Failed
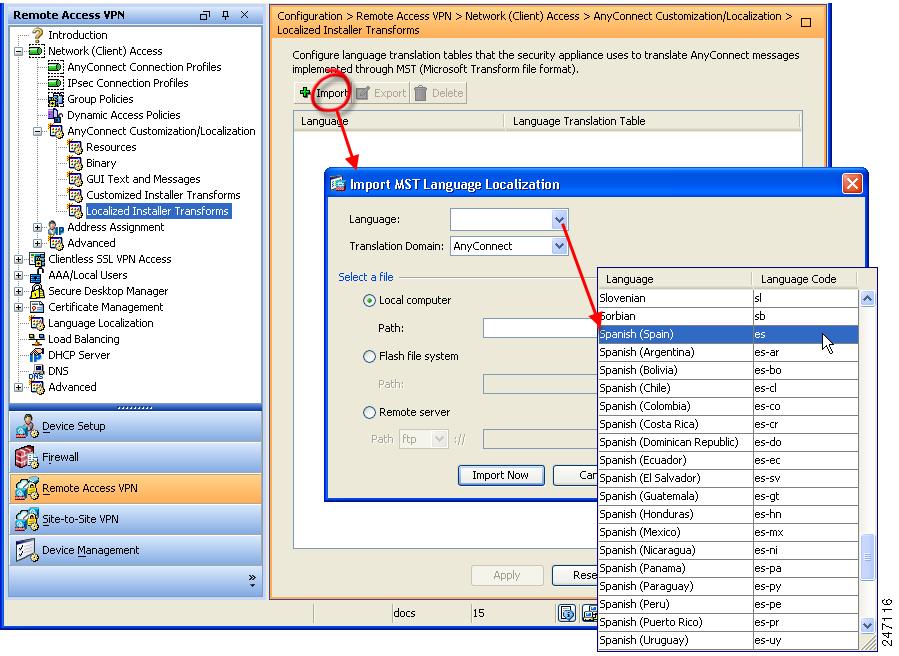
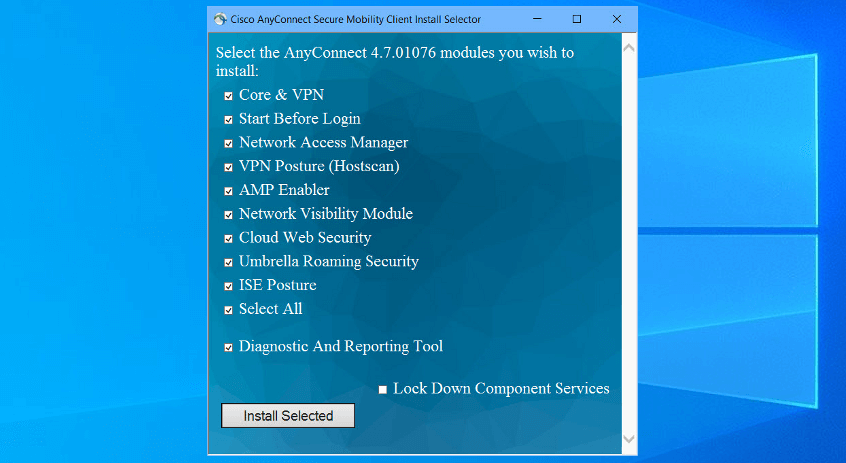
On this page:
Primer
This guide will assist with the installation of the Cisco AnyConnect VPN client for Windows (Vista, 7, 8.1 and 10).
Cisco Anyconnect Secure Mobility Client Connection Disabled
Installation
You need administrator level account access to install this software. When prompted with Windows UAC (User Access Control) you need to allow to install this software.
- Download the VPN installer from MIT's download page, Cisco AnyConnect VPN Client for Windows. Note:MIT certificates required.
- Find and double click the downloaded file named 'anyconnect-win-4.5.XXXXXX.exe', where XXXXXX is the sub-version number of the installer.
- On the following screen titled 'Welcome to the Cisco AnyConnect Secure Mobility Client Setup Wizard', click Next.
- When presented with the software license agreement, click I accept on the slide-down menu and click Next.
- Click Install when prompted (Note: the user must be an administrator of the machine to install).
Note: You may be warned the program comes from an unknown publisher and asked to confirm that you want to allow it to make changes to your computer. Click Yes to continue. - When installer begins installation you will see
- Click Finish when prompted to complete installation.
Connect
- Launch Cisco AnyConnect.
- Enter the address of the MIT Cisco VPN:
- Duo (two-factor authentication) required users must use: vpn.mit.edu/duo.
- Non-Duo (single-factor authentication): vpn.mit.edu
- Click Connect.
- When prompted, enter your MIT username and password.
- For Duo users, in the field labeled 'Second Password' you can enter one of the following options:
- push - Duo will send a push notification to your registered cell phone with the Duo Security mobile app installed
- push2 - Duo will send a push notification to your _second registered device with the Duo Security mobile app installed_
- sms - Duo will send anSMSto your registered cell phone; then enter that as your second password (you will fill out the login info twice with this method, first to get the sms code, then to enter it)
- phone - Duo will call your registered cell phone
- phone2 - Duo will call your second registered cell phone
- The one time code generated by your hardware token or the Duo Security mobile app (the code changes ever 60 seconds)
In this example, we've entered 'push' in the 'Second Password' field.
Sometimes methods with lag time, like Call, will time out before allowing you to complete Duo Authentication. SMS and one time codes generated by your hardware token (yubikey) or the Duo Security mobile app are the fastest methods and can help you avoid time-out issues.'How to call different devices'
If you have multiple devices that can use the same method, for instance two mobile phones or two phones that can receive phone calls, you can reference them by different numbers. For instance, to call the top device on your managed devices page (http://duo.mit.edu), you can use 'phone' (for the default) or 'phone1' to call the second phone, you can use 'phone2'.
- In this example, you will receive a push notification on your cell phone. Click Approve.
- Cisco AnyConnect should now present you with the MIT VPN banner and the VPN connection will complete.
Cisco Anyconnect Secure Mobility Client Connection
See Also
