- Thunderbird Gmail Pop3 設定
- Thunderbird Pop3 Gmail
- Thunderbird Gmail Pop3 Login
- Thunderbird Email Settings For Gmail
Using Thunderbird Mail For Your Email (IMAP vs POP3) Use Thunderbird Mail with your Gmail (and any other) email account (s) to allow offline access to important email and allow the set up features such as email signing & encryption. 5 min read Why Use Thunderbird Mail?
- I have 20 computers with Thunderbird that receive the same email via POP3, in 'recent mode'. Last week, everything was working fine, until friday, when it starts to show this message: 'Sending of password did not succeed. Mail server pop.gmail.com responded: Username and password not accepted.'
- Gmail will be all ready to sync with Outlook 2010. Enjoy your Gmail account in Outlook, complete with fast indexed searching, conversation view, and more! Adding Gmail using the POP setting to Outlook 2010 is usually easy and only takes a few steps. Even if you have to enter your settings manually, it is still a fairly simple process.
- Feb 27, 2021 Thunderbird is brutal, emClient is clean, neat, well thought out, etc. It works with Exchange, Gmail, etc. Everything in one install. Drop in replacement for Outlook at a fraction of the price for Business.
IMAP, POP, Authenticated SMTP: These older email retrieval and sending protocols are used by a wide range of email programs on Windows PCs, macs, and mobile devices. While these protocols are capable of using modern authentication, in your case they are not currently configured to do so since your email client app was originally set up to use basic authentication.
| Device Type | Operating System Version | Email Application |
| Windows | 8.0 or later | Outlook 2016 (exchange only, no POP or IMAP) Outlook 2019 (exchange only, no POP or IMAP) Outlook – Office 365 (exchange only, no POP or IMAP) Windows 10 Mail (exchange only, no POP or IMAP) Thunderbird V78 or later |
| Mac | 10.14 or later | Apple Mail Outlook 2019 for Mac (exchange only, no POP or IMAP) Outlook for Mac – Office 365 (exchange only, no POP or IMAP) |
| 10.13 or later | Thunderbird v78 or later | |
| iOS (iPhone, iPad) | 11.3.1 or earlier | Apple Mail Outlook for iOS |
| Android | 8.0 or later | Outlook for Android |
| Linux | — | Thunderbird v78 or later Outlook on the web |
If the OS/app combo does not support modern authentication, then you will need to find a combo that does. In that case, SSD users should please contact SSCS for help.
If you are an Outlook 2019 or 365 user whose account is configured using the POP or IMAP protocol, you’d just need to follow the below instructions to delete your account and re-add it as an Exchange account. If you’d like to continue using the POP or IMAP protocol, you can download and install the Thunderbird email program, which supports these older protocols using modern authentication.
Fix: It is important to understand that you must be using a supported combination of OS and email program. The supported combo must be configured to use modern authentication if it is currently using basic authentication. In general, you will first need to determine if the OS and app combo is compatible with modern authentication. If it is, you will need to remove the email account, delete saved email account credentials (from within the Control Panel’s Credentials Manager in Windows, or from within the Keychain Access program in MacOS), then re-add the email account and do the initial 2FA Duo login.
As an alternative, you can always access email via the web: https://outlook.office365.com/
The correct settings for all email programs are shown below:
- Incoming: IMAP4 Server Hostname: outlook.office365.com Port: 993 TLS Authentication: Oauth2
- Incoming: POP3 Server Hostname: outlook.office365.com Port: 995 TLS Authentication: Oauth2
- Outgoing: SMTP Server Hostname: smtp.office365.com Port: 587 STARTTLS Authentication: Oauth2
Step by Step Instructions
Thunderbird Gmail Pop3 設定
Windows Outlook Users
- Open Outlook
- File > Account Settings > Account Settings…
- Delete Account
- Go to the Credentials Manager in the Control Panel and click the Windows Credentials tab
- Delete the saved Outlook credentials
- Go back to Outlook and re-add your account, doing the initial 2 factor authentication.
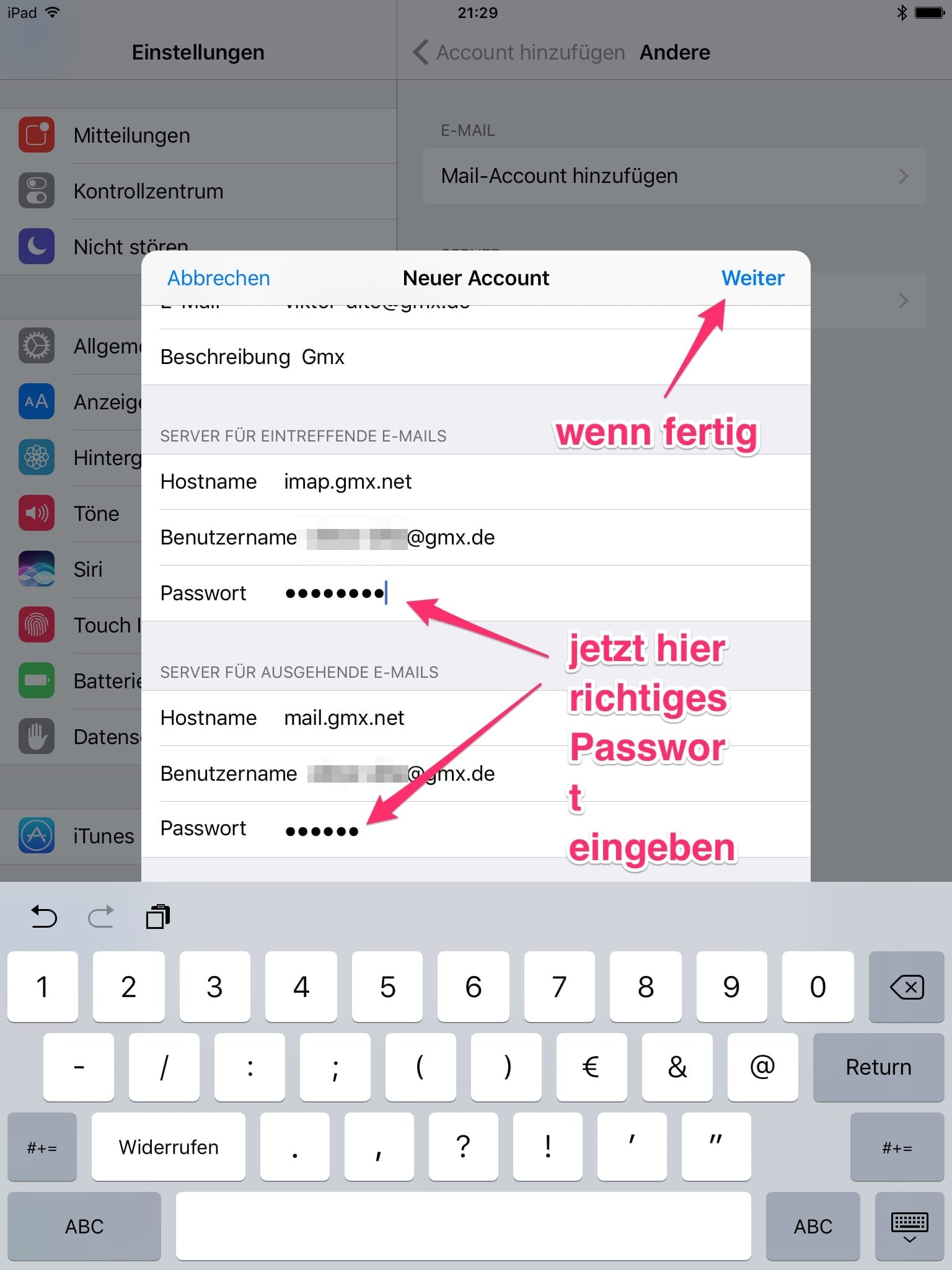
Here’s how to ensure Outlook for Windows is using modern authentication:
- Open Outlook
- Look for the Outlook icon in the system tray. You may need to click on the upward-pointing arrow to reveal it. Hold down the Ctrl key and make a right click on this icon
- In the pop-up menu that appears, click on “Connection Status”
- Find the connections to the server “https://outlook.office365.com . . .” and check their “Authn” status. If it is “Bearer,” then Outlook is configured with Modern Authentication. If it says “Clear,” then it’s using basic authentication. In that case you need to delete the account from Outlook, delete the saved Outlook credentials in the Credentials Manager, and then re-add the account. Check afterwards to be sure it’s now using modern authentication.
Windows Thunderbird Users
The end of Basic Authentication particularly affects Thunderbird users whose Thunderbird program was configured to get U of C email prior to November 2020. Thunderbird has only recently supported “modern authentication.” Prior to that, Thunderbird was capable only of basic authentication. If your Thunderbird was set up prior to November of 2020, you will need to update Thunderbird and change your email’s authentication method using the instructions below.- Open Thunderbird
- Click Help in the menu bar > About Thunderbird
- Click Check for Updates and wait until the updates download. Click Update. Continue checking for updates until your Thunderbird is on version 78 at the earliest.
- Click Tools > Account Settings
- Select your uChicago email > click ‘Server Settings’ > select ‘Oauth2’ from the dropdown menu next to ‘Authentication method’
- Click Outgoing Server (SMTP) > Click ‘Edit…’
- Change your Authentication method to OAuth2
- Quit and reopen Thunderbird
- Enter your uChicago credentials in the window pop up and complete 2 Factor Authentication
NOTE: if you’re using IMAP, Thunderbird will need to re-download the contents of all mail folders, so you should leave Thunderbird open for a good while so that it fully syncs up with the server.
Mac Apple Mail Users
- Open System Preferences > click Internet Accounts
- Select your uChicago account > click the minus sign (-) in the lower left hand corner
- Click OK to confirm the deletion
- Open Keychain Access (/Applications/Utilities)
- Do a keyword search within Keychain Access for Exchange
- In the search results, select each item to view the Account that’s listed at the top, and then press Delete. Repeat this step to delete all items for your Exchange account
- Do a keyword search for adal
- Select all items whose type is MicrosoftOffice15_2_Data:ADAL:, and then press Delete
- Do a keyword search for office
- Select the items that are named Microsoft Office Identities Cache 2 and Microsoft Office Identities Settings 2, and then press Delete
- Reboot your Mac
- Once rebooted and signed back in, reconfigure your Outlook account by navigating back to Preferences > Internet Accounts
- Click the plus sign in the lower left corner and select Exchange. A new window will prompt for a name and email address, Enter in your Name and UChicago email address. Then click the Sign In button
- When prompted to “Sign in to your Exchange account using Microsoft?” click Sign In again
- When prompted to “Log in to Your UChicago Account”, log in with your CnetID and Cnet password
- You should then be prompted for 2FA
- Once 2FA has been successfully established you will be prompted with a Permissions requested screen, click Accept
Mac Outlook Users
- Open Outlook
- Click Outlook in the main menu and select Preferences… from the dropdown
- Click Accounts
- Click the minus sign in the lower left corner
- Confirm that you want to delete the account
- Quit Outlook
- Open Keychain Access (/Applications/Utilities)
- Do a keyword search within Keychain Access for Exchange
- In the search results, select each item to view the Account that’s listed at the top, and then press Delete. Repeat this step to delete all items for your Exchange account
- Do a keyword search for adal
- Select all items whose type is MicrosoftOffice15_2_Data:ADAL:, and then press Delete
- Do a keyword search for office
- Select the items that are named Microsoft Office Identities Cache 2 and Microsoft Office Identities Settings 2, and then press Delete
- Open Outlook
- Click Outlook in the main menu > Preferences… > Accounts > Add Email Account > type your full UChicago email and complete the initial 2 factor authentication
Mac Thunderbird Users
The end of Basic Authentication particularly affects Thunderbird users whose Thunderbird program was configured to get U of C email prior to November 2020. Thunderbird has only recently supported “modern authentication.” Prior to that, Thunderbird was capable only of basic authentication. If your Thunderbird was set up prior to November of 2020, you will need to change your email’s authentication method using the instructions below.- Open Thunderbird
- Click Help in the menu bar > About Thunderbird
- Click Check for Updates and wait until the updates download. Click Update. Continue checking for updates until your Thunderbird is on version 78 at the earliest.
- Click Tools > Account Settings
- Select your uChicago email > click ‘Server Settings’ > select ‘Oauth2’ from the dropdown menu next to ‘Authentication method’
- Click Outgoing Server (SMTP) > Click ‘Edit…’
- Change your Authentication method to OAuth2
- Quit and reopen Thunderbird
- Enter your uChicago credentials in the window pop up and complete 2 Factor Authentication
NOTE: if you’re using IMAP, Thunderbird will need to re-download the contents of all mail folders, so you should leave Thunderbird open for a good while so that it fully syncs up with the server.
Gmail POP Users
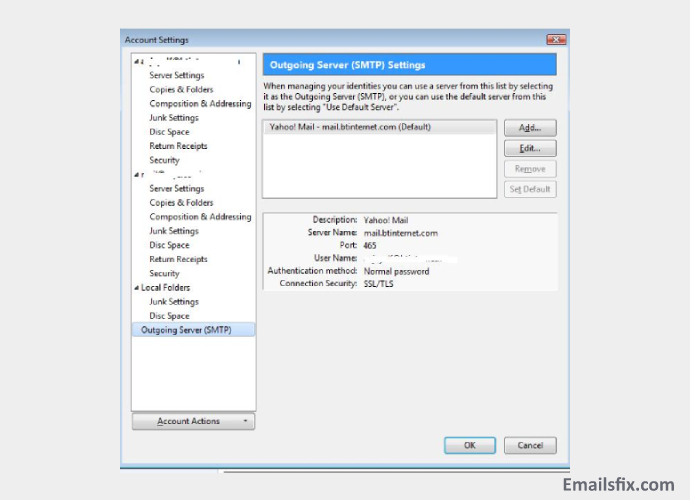 If you have configured a personal non-Chicago gmail account to continuously fetch your UChicago email via gmail’s POP function for external accounts, then do the following:
If you have configured a personal non-Chicago gmail account to continuously fetch your UChicago email via gmail’s POP function for external accounts, then do the following:- Open a web browser and log in to the personal Gmail account at https://gmail.com
- Click on the gear icon near the upper right hand corner of the web page
- Click on “See all settings”
- Click on “Accounts and Import” tab
- Scroll down to “Check mail from other accounts”
- Remove the UChicago account from there.
Now set up forwarding in O365 to the private Gmail account:
- Log in to https://outlook.office365.com
- Click on the gear icon toward the upper right hand corner of the web page
- Click on View All Outlook settings
- Click on Forwarding
- Enable forwarding and type in the email address to which you’d like to have your UChicago email forwarded. Ensure you click the Save button when you’re done.
/468785127-56a289923df78cf772774a47-e0cbe962eb67440eb1c5bb234b7e7f2f.jpg)
As of Thunderbird 3, the new Automatic Account Configuration Wizard can help you configure your connection to your email provider, but only if your provider is in Mozilla's database of Internet Service Providers or recognized by Thunderbird. While most of the large providers are included, many smaller ones are not yet in the account configuration database.
Thunderbird Pop3 Gmail
If your mail server supports both IMAP and POP, Thunderbird will use IMAP by default. POP is also supported but must be manually configured using the following instructions:
This tutorial will show you how to configure a new account for POP access (rather than IMAP).An existing IMAP account cannot be converted. Instructions for deleting it are at the end of this article.
- Select Tools > Account Settings... > Account Actions > Add Mail Account .
- Enter your username (check with your mail provider; it is your full email address) and password and click Continue.
- Thunderbird will attempt to configure your accounts settings automatically using IMAP. Click Stop.
- Enter your account details as follows:
- Username: Enter your full email address (or whatever your email provider recommends, usually your full email address, although sometimes just the part before the '@').
- Incoming: Enter your incoming email provider's server (usually 'mail.yourmailprovider.com' or 'pop.yourmailprovider.com', for example 'mail.argontech.net').
- Outgoing: Enter your outgoing mail provider's server (usually 'mail.domainname.com' or 'smtp.domainname.com').
- Select 'POP' from the drop-down list to the right of the incoming mail server name (the row labelled 'Incoming:' in the screenshot). This is important because if IMAP is selected you won't be able to change it to POP later!
- Incoming port number: This depends on the email provider.
- Outgoing port number: This depends on the email provider.
- Incoming security: This depends on the email provider.
- Outgoing security: This depends on the email provider.
- Once these settings have been entered, click Manual Setup...
.
You may get an error message that says that the SMTP account already exists. Clear the message. - Click on Cancel to exit the Account Settings dialog. Re-open the Account Settings page and you will see that your new account has been created. Also please check your Outgoing Server (SMTP) is correct for this account (at the bottom of the screenshot).
- Check that your incoming and outgoing mail is working correctly.
Thunderbird Gmail Pop3 Login
If everything is ok (i.e. you can send and receive email and see your old emails; note that some email providers may not give you access to all of your emails or all your email folders; check with your mail provider) and you accidentally created an IMAP account, then delete the accidentally created IMAP account as follows: open Tools > Account Settings..., select the accidentally created IMAP account with the IMAP server setting, then select Account Actions > Remove Account from the drop-down list underneath the account list on the left.
Thunderbird Email Settings For Gmail
For more information about account connection information, see Manual Account Configuration.
