- Keyboard Number Pad Left
- Keyboard Number Pad Not Working Mac
- Keyboard Number Pad Symbols
- Keyboard Number Pad Not Working Only Arrows
Also known as a numeric keypad, number pad, or ten key. A numpad is the palm-sized, 17-key section of a standard computer keyboard. Macally Wired USB Numeric Keypad Keyboard for Laptop, Apple Mac iMac MacBook Pro/Air, Windows PC, or Desktop Computer with 5 Foot Cable & 22 Key Slim Number Pad Numerical Numpad - Silver (NUMKEY22) 4.3 out of 5 stars 167.
- Full list of Alt codes. Contains both 1 - 256 and 0128 - 0256 code ranges. Numbers you can type on your keyboard's Num Pad to get special symbols. Complete table with all.
- Nav-Pad™ Custom Products. Latest news on changes to Storm's keyboard product range. 5100 Series – Discontinuation Notice. Notice to our customers of a product discontinuation. Vispero and Storm Interface Collaborate. Providing Accessible Interactive Kiosk Solutions. World Sight Day.
- Select Start, then select Settings Devices Bluetooth & other devices Add Bluetooth or other devices Bluetooth Microsoft Number Pad Done. To pair it with another device, press the pair button. The light will change to the next Bluetooth slot and your number pad will enter pairing mode.
The Microsoft Number Pad makes it easy to enter numbers and it's easy to store when it's not in use.
Requirements

To get set up, you'll need a PC that's running Windows 10 with support for Bluetooth 4.0 or later. This number pad supports Swift Pair in Windows 10 for faster pairing.
Connect your keyboard
You can pair your number pad with up to three devices. Here's how to connect it to your Windows 10 PC:
Slide the switch on the bottom of your number pad to turn it on. It will automatically enter pairing mode and the LED light will flash. If it doesn't, press and hold the pair button on the bottom of the number pad for 5 seconds or until the LED light starts to flash.
On your Windows 10 PC, select Connect if a notification appears for your number pad, then wait for it to get set up.
Don't see the notification? Select Start , then select Settings > Devices > Bluetooth & other devices > Add Bluetooth or other devices > Bluetooth > Microsoft Number Pad > Done.
To pair it with another device, press the pair button. The light will change to the next Bluetooth slot and your number pad will enter pairing mode. If the notification to Connect appears on multiple PCs, select it on the PC you want to pair to then follow the instructions.
Replace your battery

Your number pad uses one coin-cell (CR2032) battery. Here's how to put the battery in your number pad:

Turn your number pad over and insert a pin into the small hole.
Keep holding the pin and slide the battery door away from the number pad.
Place your battery into the available slot. Make sure the postive end is facing up.
Slide the battery door back into position.
To check the battery level, select Start > Settings > Devices > Bluetooth & other devices . The battery level appears next to your number pad.
Access a calculator quickly
Press the Calculator key to open the Calculator app on your Windows 10 PC. To change this shortcut or get more customization options, download the Microsoft Keyboard and Mouse Center.
Download the Microsoft Mouse and Keyboard Center
Customize all the keys on your number pad to open your favorite apps and more with Microsoft Mouse and Keyboard Center. To get the app, see Mouse and Keyboard Center download.
Keyboard Number Pad Left
ALT+NUMPAD ASCII Key Combos: The α and Ω of Creating Obscure Passwords
As some Microsoft Operating System geeks know, you can type many more characters than are on a standard keyboard by using the ALT+NUMPAD combination technique. For example, by holding down the ALT key, typing 234 on the number pad, then releasing ALT gives you the Ω character. I'm writing this article mostly because when I search around for information on the topic of ALT+Number key combos I find pages that are lacking in details. Most of the pages I found are coming from the angle of using ALT+NUMPAD combinations as shortcuts for typing in non-English languages, but I have another use for them. Using ALT+NUMPAD can make for some very ugly passwords to crack. These odd characters have two major advantages over normal keystrokes:
1. They are unlikely to be in someone's dictionary or brute force list. Try brute forcing a password like 'ace of ♠s' or 'I am the α and the Ω'.
2. Some hardware key loggers will not log these odd characters. Your mileage may vary on this as some key loggers can, so don't rely on it to keep you 100% safe.
I'll cover the 2nd point more in an upcoming article. Using ALT+NUMPAD to type odd characters into your password also has a few disadvantages.
1. The way they are described in this article only works in Microsoft Operating Systems (DOS, Windows 9x, Vista, XP, 2000), and there may be some variation amongst the different versions. If you know of a good way to do the same thing in Linux please email me.
2. Not all applications will let you use these odd characters. For testing I tried the password 'Ωÿ' (ALT+234 and ALT+0255) on a Windows XP local account, and on the IP.Boards at BinRev.com and it worked fine, but not all application will let you use these sorts of characters in your password.
Microsoft has the following to say on the subject of ALT+NUM key codes:
Keyboard Number Pad Not Working Mac
From:http://www.microsoft.com/globaldev/reference/glossary.mspx Alt+Numpad: A method of entering characters by typing in the character's decimal code with the Numeric Pad keys (Num Lock turned on). In Windows: |
Shortly I'll explain explain the first two methods further. The 3rd is more problematic to work with. First, you may have to edit your registry and add a the REG_SZ value 'HKEY_Current_User/Control Panel/Input Method/EnableHexNumpad', then set it to '1'. Best mac apps 2018 download. Also, depending on where you are trying to type the character the application may interpret your hexadecimal Fs as attempts to bring down the file menu. Since method three is so problematic I'll focus on the first two methods.
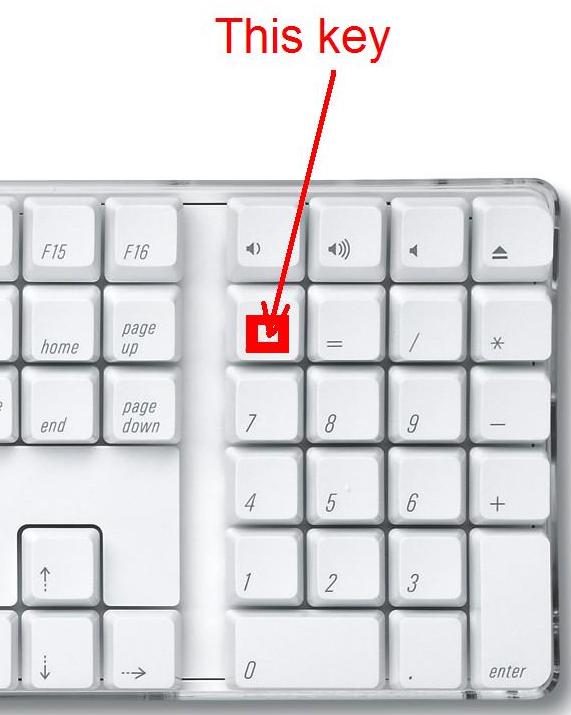
First, make sure you are using the number pad and not the top roll number keys, only the number pad works for this. Second, make sure NUM LOCK is on. It does not have to be on in all cases for these key combos to work, but it helps by keeping the number pad from being misinterpreted.
The chart below shows the relevant key codes to get various symbols. The table on the left shows the OEM Extended ASCII character set (AKA: IBM PC Extended Character Set; Extended ASCII; High ASCII; 437 U.S. English). True ASCII is only 7 bit, so the range is 0 to 127. IBM extended it to 8 bits and added more characters. To type these characters you merely have to hold down an ALT key, type the numeric value of the character, then release the ALT key.
The table on the right shows the ANSI character set (AKA: Window's ANSI/ISO Latin-1/ANSI Extended ASCII, though technically they are not exactly the same thing.). To use the ANSI character set you do the same thing as the OEM set, but you preface the number with an extra zero. Notice that the first 127 should be the same in both sets, though values 0-31 may not be viewable in all cases. I've been in 'character encoding hell' just trying to get this article on my site in a readable format.
I'm only covering the first 256 characters of both sets in my chart, in some cases you can go higher but it depends on the application you are typing in. For example, ALT+257 gives me ā in Wordpad, but in Notepad it loops back around the character set and gives me☺(257-256=1 which is ☺ in the OEM set) . If you want to know what key code will bring up a particular character in a certain Windows font run Windows Character Map (charmap.exe) and look in the bottom right corner to find out.

I hope this information is useful to some of you, I'll be referring back to it when I start to write my hardware key logger reviews. Check out the links at the bottom of this page for further information on the topic.
Keyboard Number Pad Symbols
IBM (AKA: OEM) / PC Extended ASCII | Window's ANSI/ISO Latin-1/ANSI Extended ASCII | ||||||||||||||||||||||||||||||||||||||||||||||||||||||||||||||||||||||||||||||||||||||||||||||||||||||||||||||||||||||||||||||||||||||||||||||||||||||||||||||||||||||||||||||||||||||||||||||||||||||||||||||||||||||||||||||||||||||||||||||||||||||||||||||||||||||||||||||||||||||||||||||||||||||||||||||||||||||||||||||||||||||||||||||||||||||||||||||||||||||||||||||||||||||||||||||||||||||||||||||||||||||||||||||||||||||||||||||||||||||||||||||||||||||||||||||||||||||||||||||||||||||||||||||||||||||||||||||||||||||||||||||||||||||||||||||||||||||||||||||||||||||||||||||||||||||||||||||||||||||||||||||||||||||||||||||||||||||||||||||||||||||||||||||||||||||||||||||||||||||||||||||||||||||||||||||||||||||||||||||||||||||||||||||||||||||||||||||||||||||||||||||||||||||||||||||||||||||||||||||||||||||||||||||||||||||||||||||||||||||||||||||||||||||||||||||||||||||||||||||||||||||||||||||||||||||||||||||||||||||||||||||||||||||||||||||||||||||||||||||||||||||||||||||||||||||||||||||||||||||
|
|
|
| ||||||||||||||||||||||||||||||||||||||||||||||||||||||||||||||||||||||||||||||||||||||||||||||||||||||||||||||||||||||||||||||||||||||||||||||||||||||||||||||||||||||||||||||||||||||||||||||||||||||||||||||||||||||||||||||||||||||||||||||||||||||||||||||||||||||||||||||||||||||||||||||||||||||||||||||||||||||||||||||||||||||||||||||||||||||||||||||||||||||||||||||||||||||||||||||||||||||||||||||||||||||||||||||||||||||||||||||||||||||||||||||||||||||||||||||||||||||||||||||||||||||||||||||||||||||||||||||||||||||||||||||||||||||||||||||||||||||||||||||||||||||||||||||||||||||||||||||||||||||||||||||||||||||||||||||||||||||||||||||||||||||||||||||||||||||||||||||||||||||||||||||||||||||||||||||||||||||||||||||||||||||||||||||||||||||||||||||||||||||||||||||||||||||||||||||||||||||||||||||||||||||||||||||||||||||||||||||||||||||||||||||||||||||||||||||||||||||||||||||||||||||||||||||||||||||||||||||||||||||||||||||||||||||||||||||||||||||||||||||||||||||||||||||||||||||||||||||||||||
Links:
Keyboard Number Pad Not Working Only Arrows
How to enter Unicode characters in Microsoft Windows
http://www.fileformat.info/tip/microsoft/enter_unicode.htm
ASCII and Unicode and other character encodings
http://qcpages.qc.cuny.edu/~nixon/links/asciiUnicode.html
Microsoft Character sets
http://www.microsoft.com/typography/unicode/cs.htm
Wikipedia Article on Windows Alt Keycodes
http://en.wikipedia.org/wiki/Windows_Alt_Keycodes
