Most problems with Firefox can be fixed by following the troubleshooting methods described below. Try these steps in order. If one doesn't work, move on to the next one. If you need extra help with any of this, we have a community of volunteers standing by.
The Firefox Browser blocks most trackers automatically, so there’s no need to dig into your security settings. Firefox is for everyone Available in over 90 languages, and compatible with Windows, Mac and Linux machines, Firefox works no matter what you’re using or where you are. Your firewall and antivirus software keep you protected. We’ll let you know if they’re turned off. Get McAfee® WebAdvisor on Firefox and get protected.
Table of Contents
- 8Other solutions
Sometimes problems can be fixed by simply restarting your computer and then starting Firefox again.
Many problems with loading web pages can be resolved by clearing Firefox's cookies and cache:
- Click on the menu button to open the menu panel.Click the Library button on your toolbar. (If you don't see it there, click the menu button then click Library.)
- Click History and select Clear Recent History….
- In the Time Range to clear: drop-down, select Everything.
- Below the drop-down menu, select both Cookies and Cache. Make sure other items you want to keep are not selected.
- Click .
Firefox Safe Mode is a troubleshooting mode that disables extensions, uses the default theme, turns off hardware acceleration and uses default toolbar settings, among other changes (see this article for details). To start Firefox in Safe Mode:
- Click the menu button , click Help, select Troubleshoot Mode… and click in the Restart Firefox in Troubleshoot Mode? dialog.Note: You can also start Firefox in Troubleshoot Mode by holding down the shift key while starting Firefox.holding down the option key while starting Firefox.quitting Firefox and then going to your Terminal and running:
firefox -safe-mode
You may need to specify the Firefox installation path (e.g. /usr/lib/firefox)Click the menu button , click Help, select Restart With Add-ons Disabled… and click in the Restart With Add-ons Disabled dialog.Note: You can also start Firefox in Safe Mode by holding down the shift key while starting Firefox.holding down the option key while starting Firefox.quitting Firefox and then going to your Terminal and running:firefox -safe-mode
You may need to specify the Firefox installation path (e.g. /usr/lib/firefox) - In the next Firefox Safe Mode dialog, click .
- Check whether your problem is still happening while in Safe Mode.
- If the problem still happens in Safe Mode, go on to step 4.
- If the problem does not happen in Safe Mode, follow these instructions to troubleshoot extensions, themes and hardware acceleration.
Firefox Troubleshoot Mode is a diagnostic mode that disables extensions, uses the default theme, turns off hardware acceleration and uses default toolbar settings, among other changes (see this article for details). To start Firefox in Troubleshoot Mode:
- Click the menu button , click Help, select Troubleshoot Mode… and click in the Restart Firefox in Troubleshoot Mode? dialog.Note: You can also start Firefox in Troubleshoot Mode by holding down the shift key while starting Firefox.holding down the option key while starting Firefox.quitting Firefox and then going to your Terminal and running:
firefox -safe-mode
You may need to specify the Firefox installation path (e.g. /usr/lib/firefox)Click the menu button , click Help, select Restart With Add-ons Disabled… and click in the Restart With Add-ons Disabled dialog.Note: You can also start Firefox in Safe Mode by holding down the shift key while starting Firefox.holding down the option key while starting Firefox.quitting Firefox and then going to your Terminal and running:firefox -safe-mode
You may need to specify the Firefox installation path (e.g. /usr/lib/firefox) - In the next Open Firefox in Troubleshoot Mode? dialog, click .
- Check whether your problem is still happening while in Troubleshoot Mode.
- If the problem still happens in Troubleshoot Mode, go on to step 4.
- If the problem does not happen in Troubleshoot Mode, follow these instructions to troubleshoot extensions, themes and hardware acceleration.
Some Firefox issues can be caused by a problem with one of the Firefox program files. Follow these steps to completely remove and reinstall Firefox. This process will not remove your Firefox profile data (such as bookmarks and passwords), since that information is stored in a different location.
- Download and save the installer for the latest official version of Firefox from mozilla.org.
- Exit Firefox (if open): Click the Firefox menu and select Exit.Click the Firefox menu at the top of the screen and select Quit Firefox.Click the Firefox menu and select Quit.
- You may want to make a note of the Mozilla Firefox program folder location (right-click the Firefox desktop icon, select Properties from the context menu and click the Shortcut tab) since there may be leftover files and folders after you uninstall Firefox that should be removed for a clean reinstallation.
- Uninstall Firefox from your computer.
- Delete the Firefox program folder, which is normally found in one of these locations by default:
- C:Program FilesMozilla Firefox
- C:Program Files (x86)Mozilla Firefox
- Reinstall Firefox using the installer you downloaded earlier - see How to download and install Firefox on Windows for instructions.
- Download the latest official version of Firefox from mozilla.org.
- Quit Firefox: Click the Firefox menu and select Exit.Click the Firefox menu at the top of the screen and select Quit Firefox.Click the Firefox menu and select Quit.
- Uninstall Firefox from your computer by opening the Applications folder in the Finder and dragging the Firefox application to the Trash.
- Reinstall Firefox - see How to download and install Firefox on Mac for instructions.
- Download the latest official version of Firefox from mozilla.org.
- Quit Firefox: Click the Firefox menu and select Exit.Click the Firefox menu at the top of the screen and select Quit Firefox.Click the Firefox menu and select Quit.
- Uninstall Firefox - If you installed Firefox with the distro-based package manager, you should use the same way to uninstall it - see Install Firefox on Linux for details. If you downloaded and installed the binary package from the Firefox download page, simply remove the folder firefox in your home directory to uninstall Firefox.
- Reinstall Firefox - see Install Firefox on Linux for instructions.
Now start Firefox and check to see if your problem has been fixed. If it hasn't, continue with the next troubleshooting method.
The Refresh Firefox feature can fix many issues by restoring your Firefox profile to its default state while saving your essential information.- Click this Refresh Firefox button directly, if you are viewing this page in Firefox. This won't work if you are using a different browser or a mobile device.
- You can also find a Refresh Firefox button at the top of the Firefox about:supportTroubleshooting Information page.
- To continue, click in the confirmation window that opens.
- Firefox will close to refresh itself. When finished, a window will list your imported information. Click and Firefox will open.
Sometimes files in your Firefox profile folder that correspond to the essential information that a Firefox Refresh doesn't remove (such as bookmarks and browsing history) may be causing the issue. You can create a new, additional profile which will not contain any of your old Firefox data. See the Profile Manager - Create, remove, or switch Firefox profiles article for instructions.
If you've tried all of these troubleshooting methods, and you're still having problems, here are some other solutions you can try:
Check browser internals
The Firefox Task Manager (about:performance page) lets you see what tabs or extensions are slowing down Firefox. Telemetry Data shared with Mozilla (about:telemetry page) contains detailed data about performance, hardware, usage and customization. The Troubleshooting Information page (about:support page) includes other about: page links and troubleshooting resources. (For a list of all about: pages, enter about:about in the address bar.)

Check for conflicts with your Internet security software
Some Internet security software (including antivirus, antispyware, and firewall programs) can cause problems with Firefox including blocking it from opening websites, crashes, and more. Often you can open the program's settings, remove Firefox from its list of allowed or trusted programs, and it will be re-detected and things should start working again. If your program is listed at the Configure firewalls so that Firefox can access the Internet article, you can get specific instructions for how to properly reconfigure it.
Check for malware
Firefox Firewall Settings
Malware (short for 'malicious software') can cause problems with Firefox. Periodically, you should scan your system for viruses, spyware, or other malware. For more information, see Troubleshoot Firefox issues caused by malware.
Based on information from Standard diagnostic - Firefox (mozillaZine KB)
Whether you’re using the Web or checking your email, you care about your security and privacy. At Mozilla we understand the importance of security. Here you will find alerts and announcements on security and privacy issues, general tips for surfing the Web and using email more securely, more information about how we maintain and enhance the security of our products, and useful links for developers.
Mozilla Security Advisories
for all productsKnown vulnerabilities
listed by productSecurity Bug Bounty Program
Mozilla's Security Bug Bounty Program for security issuesThe Mozilla Blog
announces all of our releasesThe Mozilla Security Blog
features security-related articles about Mozilla products.
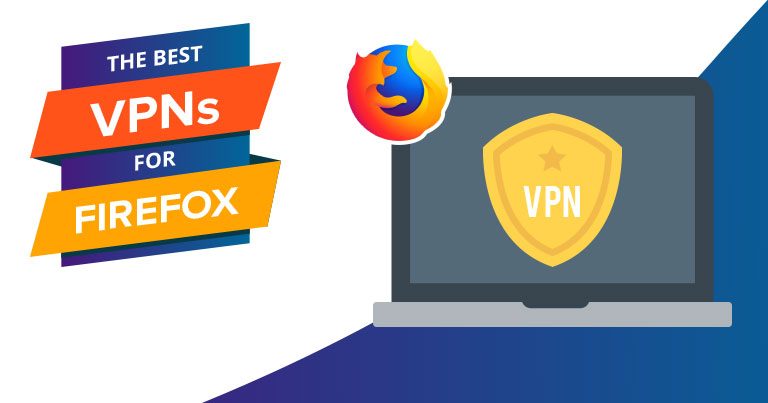
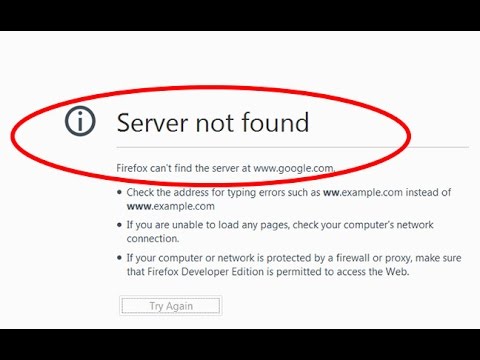
The latest security updates will be delivered to most users automatically. Users who have turned off automatic updates can use the 'Check for Updates...' item on the Help menu. If the menu item is disabled your account does not have sufficient privileges to update Firefox--contact the person who installed Firefox on your machine. Additional help is also available through our Community Support site.
Tips for Secure Browsing
- Always use the most current version of your browser.
- Check for the 'lock' icon on the status bar that shows that you are on a secured web site. Also check that the URL begins with 'https' in the location bar when making transactions online.
- In the Tools menu of Firefox, Tools > Options... > Privacy, you can clear your information with one click of a button. This is especially useful when using a computer in a public location.
- Perform transactions (like shopping or submitting personal information) at sites that are well established and that are familiar to you. If you're not familiar with a site, make sure that the site has a privacy policy and information about the site's security measures.
Tips for Using Email Securely

- Be aware that it is extremely easy for someone to forge an email message to make it appear as if the message has been sent by your bank, a software vendor (e.g., Microsoft), or another entity with whom you do business. If a message requests that you send your password or other private information, or asks that you run or install an attached file, then it is very likely that the message is not legitimate. When in doubt, just mark the message as 'junk' and delete it.
- Be cautious when clicking on links sent to you in email messages. If you do click on such a link, double-check the name of the site as shown in the location bar of the browser, and be especially careful if the site name displayed is an IP address (e.g., '192.168.25.75') instead of a domain name (e.g., 'www.example.com'); in the former case it is very likely the site is not legitimate. Don't enter any personal information into forms displayed at such a site, and if you have any concerns whatsoever about your security, just close the browser window.
For Developers: Contacting Mozilla
Report security-related bugs and learn more about how we secure our products:
- If you believe that you've found a Mozilla-related security vulnerability, please report it by sending email to the address security@mozilla.org. Note that your report may be eligible for a reward; see below.
- For more information on how to report security vulnerabilities and how the Mozilla community will respond to such reports, see our policy for handling security bugs.
- We want to make Mozilla products and sites as secure as possible, and wish to encourage research, study, timely disclosure, and rapid fixing of any serious security vulnerabilities. We've established a Security Bug Bounty Program to reward people who help us reach that objective.
- Mozilla-based products include a default list of CA certificates used when connecting to SSL-enabled servers and in other contexts. If you are a CA and would like your CA certificate(s) considered for inclusion in Mozilla, please see the Mozilla CA certificate policy.
Firefox Firewall Permission
Press Contact: send mail to press at mozilla dot com.
Does Firefox Have A Firewall
The PGP key for security@mozilla.org below can be used to send encrypted mail or to verify responses received from that address. We transitioned keys in October 2020. Please see our signed transition statement for confirmation.
